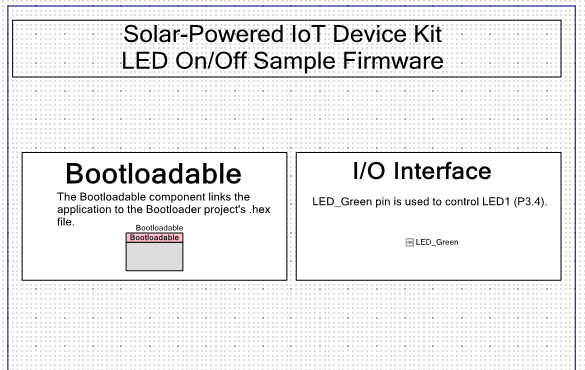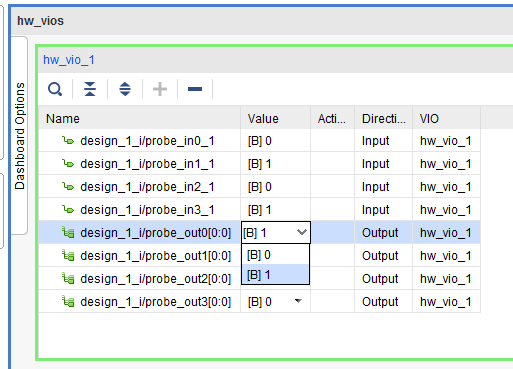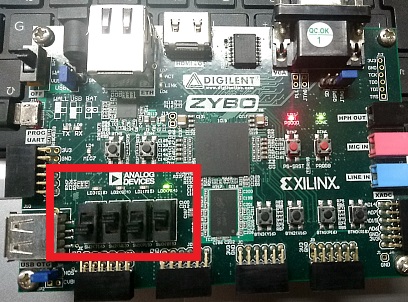EZ-BLE PRoC を使ってみる
Cypress EZ-BLE PRoC というとても小さなモジュールを手に入れたので、
早速これでLチカしてみたいと思います。
用意したもの
チップ単体は1cm×1cmと非常に小さく、これだけでは扱いにくいので、
評価ボードを使って見ようと思います。
今回用意したのはこれだけです。
S6SAE101A00SA1002 Solar-Powered IoT Device Kit
※このキットの場合、技適の通ったBLEモジュールを載せ替える必要があります。
ちなみに、このモジュールを用いたものとして他に、
コイン型センサーモジュールなんかもあります。
CYALKIT-E03 Solar-Powered BLE Sensor 5 Pack
小さな太陽電池でも動く小型で省電力なモジュールなようで、いろんな用途に使えそうです。
PSoC Creator のインストール
S6SAE101A00SA1002 Solar-Powered IoT Device Kitの下の方の関連ファイルから
S6SAE101A00SA1002 Complete Setup (Kit Design Files, PSoC Creator 3.2 SP1, CySmart, PSoC Programmer, Documentation, Examples)
というファイルをダウンロードしてインストールしました。
これでPSoC開発環境のPSoC CreatorとEX-BLEの書き込みソフトやサンプルプロジェクトなどがインストールされました。
サンプルプロジェクトを開く
先ほどインストールしたディレクトリを見てみると、
C:\Program Files\Cypress\Solar-Powered IoT Device Kit\Firmware\other
にサンプルプロジェクトの
LED_ONOFFとSimple_BLEがあります。
LED_ONOFFのディレクトリをマイドキュメントなど適当な場所にコピーして、
LED_ONOFF.cydsn\LED_ONOFF.cyprj
を開きます。
LED_ONOFFプロジェクトのTopDesign.cyschを開くとこんな画面が出てきました。
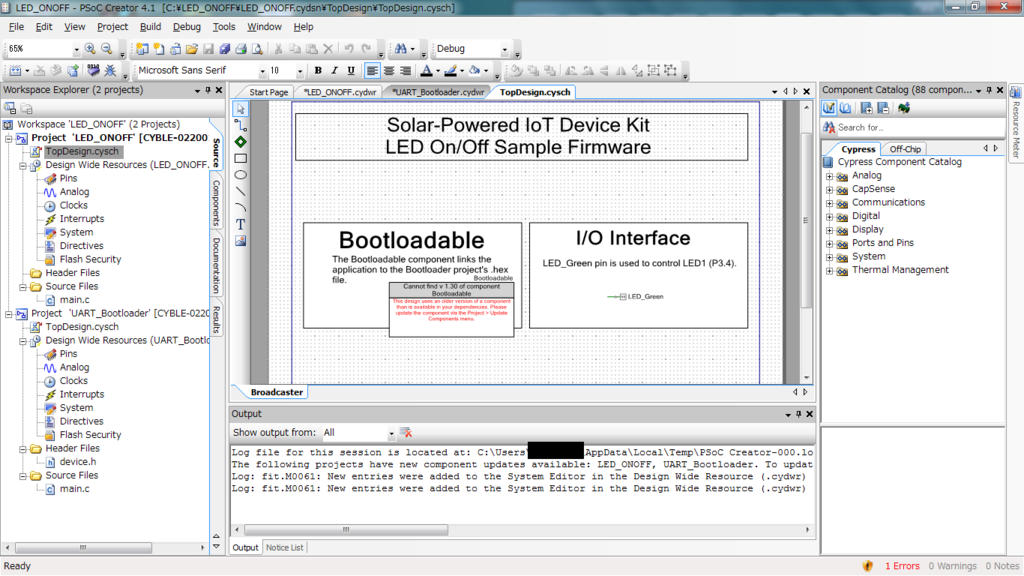
コンポーネントのバージョンが古いと怒られているので、
Project→Update Components
でコンポーネントのバージョンを最新版にしました。
BootloadableとLED_Greenピンがあります。
どうやらブートローダーでプログラムを読み出すみたいです。
(詳しくはhttp://www.cypress.com/file/187321/download:Title=S6SAE101A00SA1002 User Guide.pdfに書いてあります。)
同様に、
UART_BootloaderをSet As Active Projectでアクティブにし、Update Componentsします。
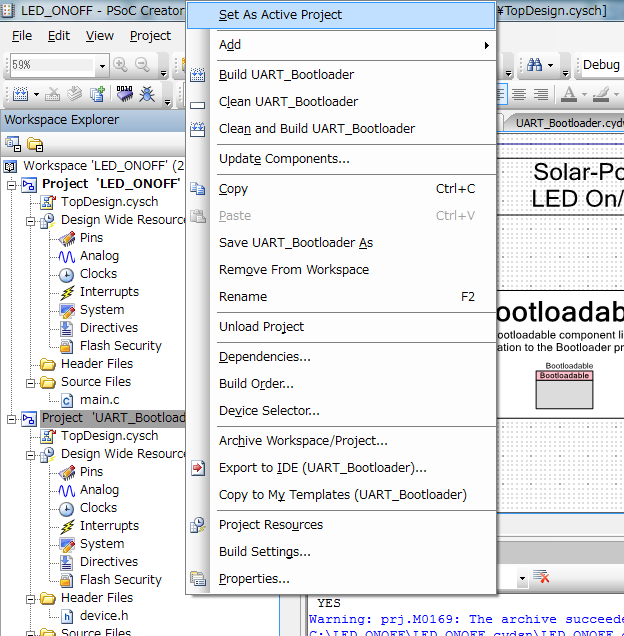
こちらは、BootloaderとUARTコンポーネントが含まれています。
おそらくUART経由でプログラムを読み出すということでしょうか。
プロジェクトのビルド
まずは、UART_Bootloaderのプロジェクトを右クリックして、Buildします。
うまくいくとたくさんのファイルが生成されます。
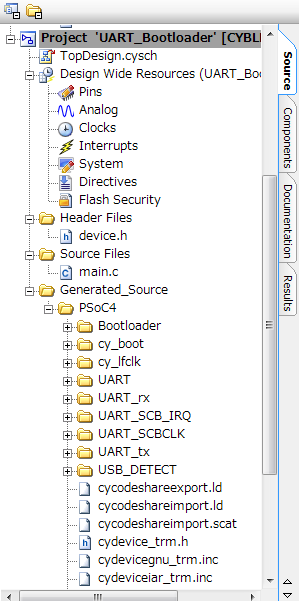
次は、LED_ONOFFプロジェクトのBootloadableコンポーネントをダブルクリックして設定を見てみます。
DependenciesタブでBootloaderのhexとelfのパスが指定されていますが、微妙にパスが違っていることがあるので、
もともと書いてあったパスを参考にこのhexとelfを探して指定します。

そして、LED_ONOFFプロジェクトをビルドします。
すると、こちらも大量のファイルが生成されます。
ここで、LED_ONOFFのプロジェクトディレクトリで、「.cyacd」ファイルを検索すると、
「LED_ONOFF.cyacd」というファイルが見つかると思います。
これが書き込むファイルです。
書き込み
書き込みについては詳しくはhttp://www.cypress.com/file/187321/download:Title=S6SAE101A00SA1002 User Guide.pdf
に書いてあります。
簡単に説明すると、
C:\Program Files\Cypress\Solar-Powered IoT Device Kit\1.0\PMIC Software\Bootloader_Host_GUI_exe\UARTBootloaderHost.exe
を実行すると、書き込み画面がでます。
評価ボードをUSB接続して、COMポートを指定、
ボーレートを115200に指定
さっきのLED_ONOFF.cyacdを指定
評価ボードのSW2を一回押してからBootloadボタンを押すと書き込みが始まる。
と言った感じです。
動作確認
評価ボードのLEDがチカチカすれば成功です。
ESP32で複数のシリアルポートを開く
ESP32の中に入っている3つのUARTを使ってみようと思います。
※Arduino core for ESP32 WiFi chip release v1.0.1以降ではSerial1とSerial2が定義されました。
それに伴い、記事をの内容を修正しました。(2019/06現在)
やり方 (Arduino core for ESP32 WiFi chip release v1.0.1以降版)
Arduinoのサンプルに「MultiSerial」と言うものがあります。
これを編集して3ポート使えるように修正しました。
void setup() { // initialize both serial ports: Serial.begin(9600); Serial1.begin(9600); Serial2.begin(9600); } void loop() { // read from port 1, send to port 0: if (Serial1.available()) { int inByte = Serial1.read(); Serial.write(inByte); } // read from port 0, send to port 1: if (Serial.available()) { int inByte = Serial.read(); Serial1.write(inByte); } // read from port 0, send to port 2: if (Serial2.available()) { int inByte = Serial.read(); Serial2.write(inByte); } }
やり方 (Arduino core for ESP32 WiFi chip release v1.0.0版)
Arduinoのサンプルに「MultiSerial」と言うものがあります。
これを少し編集してシリアルポート0以外のポートを開くことができました。
// ---------- ここを追加 HardwareSerial Serial1(2); // UART2を使う // ---------- void setup() { // initialize both serial ports: Serial.begin(115200); Serial1.begin(115200); } void loop() { // read from port 1, send to port 0: if (Serial1.available()) { int inByte = Serial1.read(); Serial.write(inByte); } // read from port 0, send to port 1: if (Serial.available()) { int inByte = Serial.read(); Serial1.write(inByte); } }
ESP32のIO16とIO17(UART2のTX,RX)を直接接続することでループバックテストをすることができました。
問題点
今回はUART0と2を使用しました。
UART1は下記のサイトに書いてあるように、デフォルトでSPI Flashに設定されているようです。
ESP32 devkit esp-idf UART1 examle not working - ESP32 Forum
UART1の使い方については分かり次第ブログに書こうと思います。
追記: ver.1.0.1以降を使えばすべてのポートが使用可能です。
追記
Qiitaのこちらの記事で、UART1を使用する方法が書かれた記事についての紹介がありました。
Arduino-ESP32 Serial通信 - Qiita
Secret Serial Port For Arduino/ESP32 | Hackaday
どうやら、ライブラリを直接いじる必要があるみたいです。
Arduino TIANの概要
Arduino TIANというボードを使う機会があったので、このボードについていろいろと紹介して行こうと思います。
Arduino TIANとは
Linuxが動いて、Wi-Fi、Bluetooth、Ethernetがついてるボード…らしです。
ボード価格は1個1万円程度とArduinoとしてはかなり高価なボードです。
下記ページにて詳しい説明があります。
www.arduino.org
このArduinoボードは普通のArduinoボードとは少し違っていて、Linuxが動くマイクロプロセッサと、ArduinoIDEで開発できるマイクロコントローラが載っていて、それらのチップはシリアルで通信をしているようです。
この仕様についてブロック図で見ていきましょう。
Arduino TIANの回路図(ブロック図)
Arduino TIANのホームページにあるarduino-tian-schematic.pdfを見てみると、1ページ目にこのボードのブロック図が示されています。
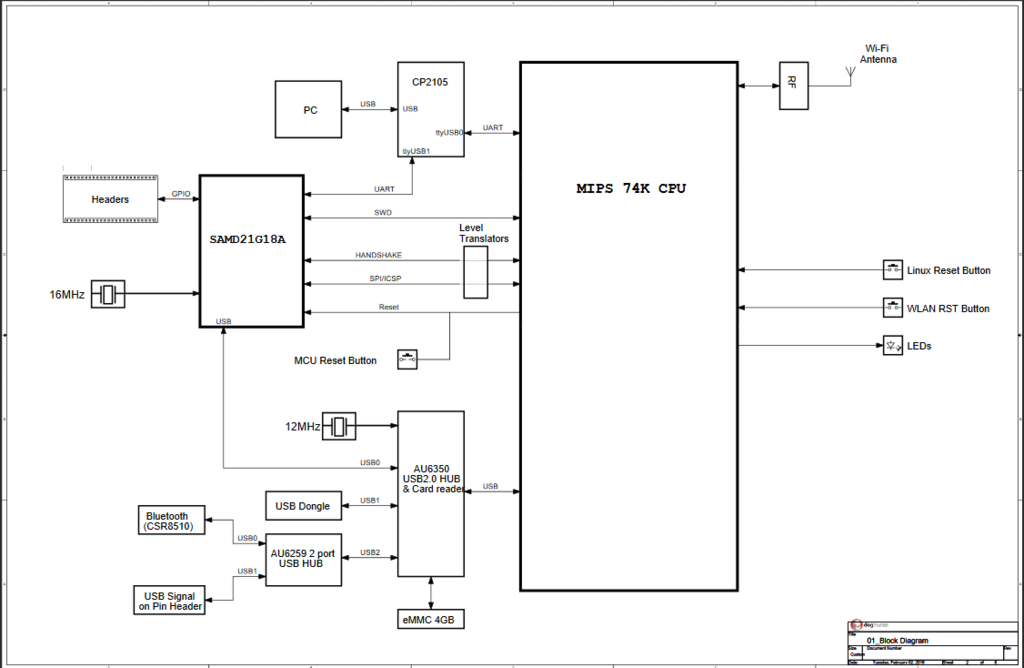
この図を見ると2つのCPUがあるのがわかります。
・MIPS 74K CPU
Linuxが動くCPUでAtheros AR9342というMIPSプロセッサです。
・SAMD21G18
ArduinoIDEで開発できるCPUで、アーキテクチャはARM Cortex-M0+です。
この2つのCPUはシリアル通信で相互に通信ができるようです。
続いて各モジュールについて詳しく見ていきましょう。
・Wi-Fiモジュール
MIPS 74K CPUに接続されています。
Linux側から使うようです。
ArduinoIDEに入っているWi-Fiサンプルプロジェクトは使うことができなさそうです。
・CP2105(USB-UART)
USB-UART変換チップです。
こちらはMIPS 74K CPUとSAMD21G18Aのどちらにも繋がっています。
実際にPCにUSB接続するとCOMポートが2つ認識されます。
SAMD21G18Aとの接続ではArduino UNOのように、プログラムの書き込み、シリアル通信のコンソールとして動作します。
MIPS 74K CPUとの接続ではLinuxのコンソール画面が出てきました。こちらからOSを操作することができそうです。
・AU6350(USB2.0 HUB)
USBハブチップです。ホストはMIPS 74K CPUとなっています。
USBデバイスとして
・SAMD21G18A
・Bluetoothドングル
・基板上のUSBコネクタ
・ピンヘッダのD+、D-ピン
が接続されています。
USB関連(Bluetoothも含め)はLinux側から制御するようです。
ArduinoIDE側ではUSBデバイスの開発が可能なようです。
・ピンヘッダ
Arduino互換のデザインとなっているピンヘッダはSAMD21G18Aに接続されています。
ArduinoIDEから通常の開発と同様に操作することができます。
pythonで印刷するメモ(mac・linux編)
今回はpythonから何かをプリンターで印刷したい時にどうすればいいかについてです。
自分用のメモ書きなので適当な説明です。
テキストを印刷してみる
import subprocess # ただのテキスト text = 'print out message' # ファイルから印刷する場合 text = open('text.txt', 'r').read() p = subprocess.Popen('lpr', stdin=subprocess.PIPE) p.communicate(text) p.stdin.close()
lprコマンドにパイプしてデータを渡すだけで印刷ができました。とても簡単です。
画像を印刷してみる
今回やりたかったのは、画像を生成してそれをファイルとして書き出さずにそのまま印刷する方法です。PILで適当な画像を生成して印刷してみます。
import subprocess from PIL import Image from StringIO import StringIO buf = StringIO() # create an image screen = (500, 500) bgcolor = (0x00, 0x00, 0x00) img = Image.new('RGB', screen, bgcolor) # save this image to memory as a png image img.save(buf, 'PNG') # print out p = subprocess.Popen('lpr', stdin=subprocess.PIPE) p.communicate(buf.getvalue()) p.stdin.close() buf.close()
StringIOを使ってメモリ上に画像ファイルを作って、それをlprコマンドに渡してあげることで印刷することができました。
FPGAの差動入力でAD変換
はじめに
XilinxのXcell Journal 94号に掲載されている「1つのザイリンクス FPGA で数百の信号をデジタル化する方法」がとてもおもしろそうだったので実際に実装してみました。
Xcell Journal 日本語版
差動入力1つと抵抗,コンデンサがそれぞれ1つだけでΔ変調器型のADCを作ることができるため1つのFPGAにたくさん搭載することができます。
今回はVivado2015.4で開発してZyboで動かしました。
仕組み
回路図は下のようになります。差動アンプの+側にアナログ信号を入力し,-側にはRCローパスフィルタの出力を接続しています。+側と-側の電位を比較してアンプから0または1の信号が出力され,そのパルスがローパスフィルタを通してフィードバックされます。そうすると+側と-側の電位差がほぼ0となるところで安定します。このとき,デジタル出力から出るパルスはディジタルローパスフィルタを通すことでAD変換をすることができます。

ソースコード
library IEEE; use IEEE.STD_LOGIC_1164.ALL; library UNISIM; use UNISIM.VComponents.all; entity adc is Port ( clk_240m: in STD_LOGIC; sigin_p : in STD_LOGIC; sigin_n : in STD_LOGIC; sigout : out STD_LOGIC; LED : out STD_LOGIC); end adc; architecture Behavioral of adc is signal sig : std_logic; begin -- 差動入力 ibufds_1_i : IBUFDS generic map( DIFF_TERM => FALSE, IBUF_LOW_PWR => FALSE, IOSTANDARD => "DEFAULT" ) port map( O => sig, I => sigin_p, IB => sigin_n ); process (clk_240m) begin if (clk_240m'event and clk_240m='1') then sigout <= sig; end if; end process; LED <= sig; end Behavioral;
I/O Planning
ピンアサイン時にいくつか注意点があるため各ピンについて説明をしていきます。
clk_240m : 240MHzのクロックを入れます。zyboの場合PS側からPL側に供給される100MHzまたはPL側に直接供給される125MHzの信号からClocking Wizard等を用いて240MHzを生成します。
sigin_p, sigin_n : 差動入力に対応したピンに割り当てる必要があります。またI/O StdはTMDS_33に設定しました。
sigout : ここから出た信号はRCローパスフィルタに繋がります。LVCMOS33に設定し,Drive Strengthを16に設定しました。 Xcellの内容には24に設定したと書かれていますが,zynq-7010では16が最大なようです。これをオーバーしないように外付けの抵抗の値を決める必要があります。また,Slew TypeはFastにOff-Chip TerminationはNONEに設定しました。
LED : どこでもいいのですが,今回はとりあえずLEDにデジタル信号を入れてみました。
回路
上に示す回路図のRとCは下記のように設定しました。
R = 10kΩ
C = 33pF
3.3Vの電圧をRCに入力するときに16mAの電流値を超えないように設定しています。周波数特性は特に気にせず適当に決めています。
実験
アナログ入力に可変抵抗器で0~3.3Vまでの信号を入力してLEDの光り方をみてみました。
電圧が低いと暗くなり,電圧が高くなると明るくなります。原理はPWM調光と同じような感じです。(PDM信号)
raspberry pi zero の購入方法とかインストール方法とか
先日、はやりの$5パソコンraspberry pi zeroを入手しました.
購入方法やOSのインストール方法などを簡単に紹介します.
1.購入方法
raspberry pi zeroはまだ日本では売っていないようですので海外の通販で買います.